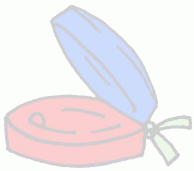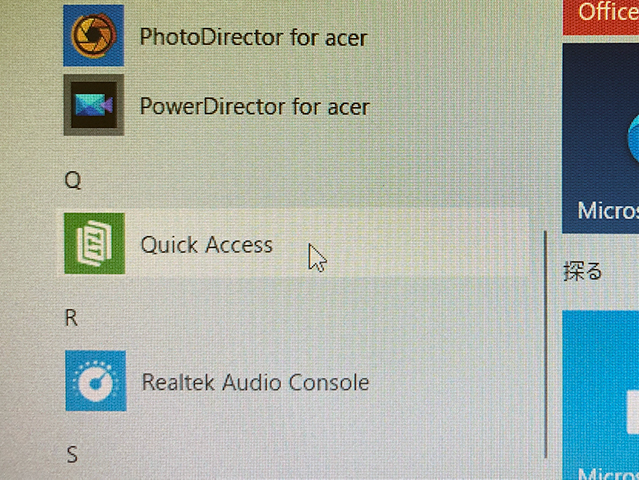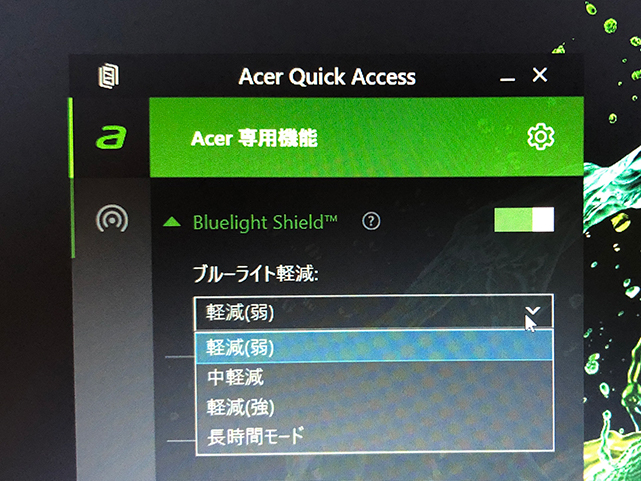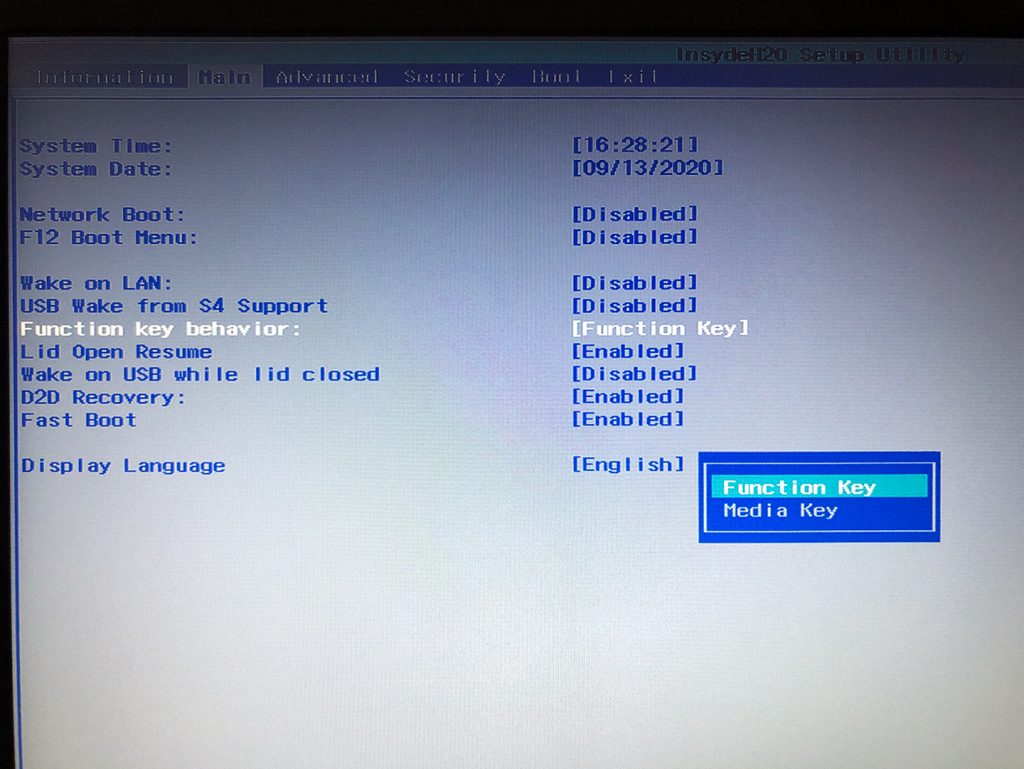10月23日に新発売となったiPhone12を入手したのでレビューしてみたいと思います。

購入したのは無印のiPhone12。カラーはホワイト、128GBモデルです。
今回はキャリアでの購入で、予約開始直後はサイトに繋がらず、10分ほどしたらようやく繋がったので21時20分までには予約を済ませていました。
20日には入荷連絡があり発売日の受け取りが可能でしたが、諸事情により月末受け取りとなりました。
主なレビューはいろんな方がされているので、ここではiPhone8 Plusとの比較を中心に見ていきたいと思います。
仕様比較
8P 158.4mm×78.1mm×7.5mm 202g 5.5インチ 1920×1080ピクセル解像度 401ppi
12 146.7mm×71.5mm×7.4mm 162g 6.1インチ 2532×1170ピクセル解像度 460ppi

12の方が高さ、幅、厚さ、重量ともに一回り小さくなりました。
数値からすると、それほど大きな違いではないのであまり変わらないのでは、と思っていたのですが、手にすると非常にコンパクトに感じます。
特に高さと重量。
12の高さは並べて置いた8Pの画面の上端までしかありません。
重心が下がるので手に持った時に頭から落ちそうという感じが無く、手へのおさまりがいいです。
重量に関しては2割も軽くなっています。
持ち比べるとはっきりわかるくらい違います。
画面の大きさと重量はトレードオフと思っていたので、ようやく重さから解放された気分です。
バッテリーも容量は増えているみたいです。
また、幅が6.6mm短くなり、サイドがフラットになったことで、握りやすくなっています。
カラー
いつも白系を購入しているのですが、ちょっとずつ微妙に違うのがAppleです。
8Pのシルバーと比べると色味が若干異なります。
寒色系の8Pに比べ、12は暖色系になるのでしょうか。
比較対象がないとそこまで気になることはないと思います。
単体で見ると、どちらも白です。
MagSafeの磁力
本体背面に磁石があって、ワイヤレス充電やMagSafeアクセサリーに対応しています。
クリップが引っ付く画像や動画がありますが、試してみたところ実際に引っ付きました。
背面側のみで、画面側には付きませんでした。
ただ、8Pもそうですが、本体上下のスピーカー部にもクリップは引っ付きますので、特別気を付けないといけない訳ではないのではと思います。
画面比較
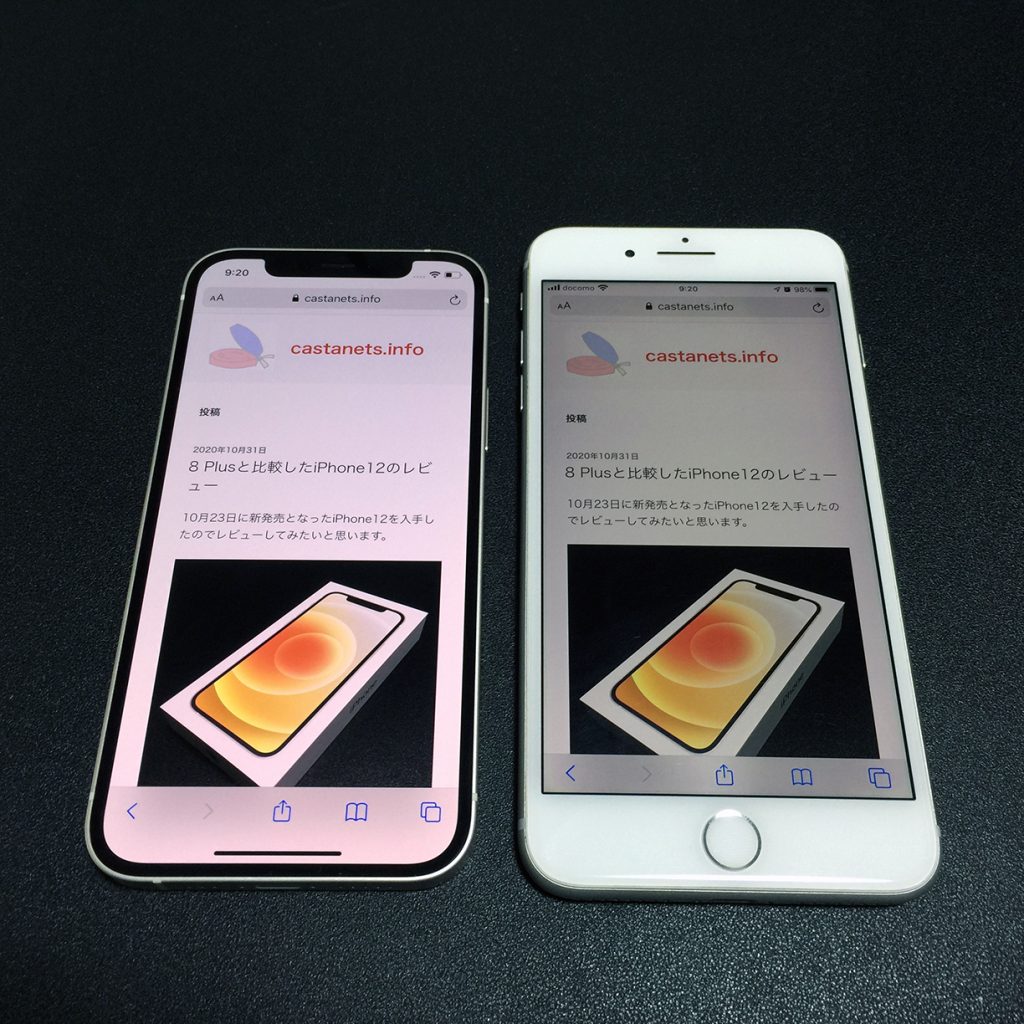
画面サイズは全画面になったことで0.6インチアップ。
Safariで見る感じでは、横は2文字減り、縦は下のツールバーの分だけ増えるようです。
8Pからと比べるとほぼ同じ領域が表示されそうです。
以前からiPhoneを使っていると、ノッチと四隅の角丸部分が使うときどうなのかが気になります。
ノッチは、ステータスバーに表示される内容が減りますが、作業や見るのに集中していると意外と気になりません。
むしろ、時計の表示が大きくなって見やすくなっているのが驚きです。
角丸もそうですが、写真や動画など、ステータスバー、下部のバーをブラックアウトして長方形に表示するので、そんなに気にせず使えそうです。
まとめ

8Pから比べると、小さく軽くなっても表示領域はあまり変わらず、それでいて3世代のスペックアップ。
TouchIDが無いという不安もありますが、快適なiPhoneライフを楽しみたいと思います。